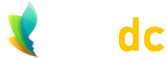Add Scrolling Credits in HitFilm Express
If you want your fabulous movie to be winning awards then you know you're going to have to at least give a nod to all the people that made it possible, even if that's only yourself! So, cue scrolling credits! Or at least that's what many people call them. In HitFilm, you'll find them referred to as End Credits Crawl, which is the name of the HitFilm effect which you'll be working with.
So, a good start to learning how to do this is to watch the video above, but the whole process basically boils down to this:
a) Add a new plane/layer to the timeline of your project (most likely at the end, when the credits usually get shown.
b) Search the Effects panel (or navigate Effects from the menu) for "credits". You're looking for "End Credits Crawl".
c) Drag/add the End Credits Crawl effect onto your new layer
d) Making sure the layer is selected, look in the Controls panel under Effects, and you should now see End Credits Crawl listed, from where you can configure everything.
It will be helpful to you to read the remaining sections before you get started ....
An easy way to understand the process, is to think of the scrolling credits in their constituent parts. These are titles, roles, names, and elements.
So, the way the credits will be displayed is with a title (such as "Cast" or "Stage Management", etc), and then with the roles of the people, and their names, listed underneath. The names will appear to the right hand side of the roles.
A role, as you probably rightly imagine, is something like "Hannibal Lecter" for example, and the name would be "Anthony Hopkins". Of course, you might also have a role such as "Lighting Engineer" and a person's name accompanying it too. So, you can imagine the roles and names as two columns next to each other.
An element is an entire section which contains a title, roles and names. You can create as many elements as you wish. For example, you may have one element for actors, another for technical people, and another for the production team and director.
Well, from the End Credits Crawl section in the Controls panel, you can configure everything you need, from the font, the font size, vertical spacing, horizontal spacing, speed of the scrolling, and several other things too. By default the Names are displayed in uppercase when they scroll, but a checkbox setting can take care of that if you prefer regular lettering. You can also turn on "Force Uppercase" for Roles or Title if you wish too, in the same way.
One very small thing which may at first appear unintuitive is when you add the roles and names. To add roles, you simply click on the "A" symbol at the end of the Roles option and a little box will appear. Here you'll add all the different roles on a separate line. So, for example, the first line may read Actor 1, and the second line Actor 2, etc. You don't enter any names in here. Once you've added your roles, then you go and enter the names in the same way, by clicking on the "A" symbol at the end of the Names option. Again, a little box will appear, and you can enter your names, one name per line. Naturally these need to be entered in the same order as the roles which you entered, so that the names correctly correspond to the right role.
You'll probably want to see how all of that looks by now, so just play the timeline of what you've created, and you'll no doubt see several changes that you'll want to make. The font and font size will likely be leading contenders for change, but there are also lots of other options to help you making it look exactly the way you want.
Happy video-editing!
Update: We now have a text version of the video instructions available. You may also be interested in some of our other videos, which include other HitFilm Express tutorials, on our YouTube channel.