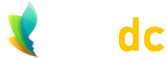How to Hide the Windows Taskbar
If you're fed up with all of those little icons staring back at you from the Windows Taskbar, eyeing your every move, or if maybe you want an extra half-inch of screen real-estate, then it's really simple to just hide the Windows taskbar, and then have it appear as you need it. You can do this is in about five seconds or less. I'll show you how.
Or, if you would prefer to have the taskbar on the left, right or top of the screen, you can also do that too.
How to Hide the Windows Taskbar
This is easy to do, but if you’re not familiar with using Windows then maybe you’ve not seen these options before.
Alright, so just right-click an empty portion of your taskbar, and you’ll get this menu appear. The two options we’re interested in are the bottom two: Lock the taskbar, and Taskbar settings.
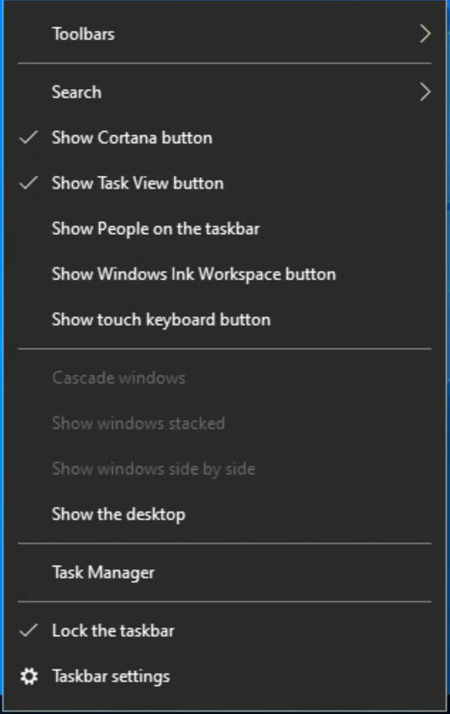
Right-click the Taskbar for this Windows Menu
If the "Lock the taskbar" is selected with the little tick, then it’ll prevent you from manually dragging the taskbar to another part of the screen, but you can still move it from within the Taskbar Settings option. And being locked doesn't prevent you from hiding the taskbar.
Okay, so when you select the Taskbar settings option, you'll get these other options appear. There are a few things you can play around with in here, but I’ll explain just the ones to hide the taskbar, and the ones to move it.
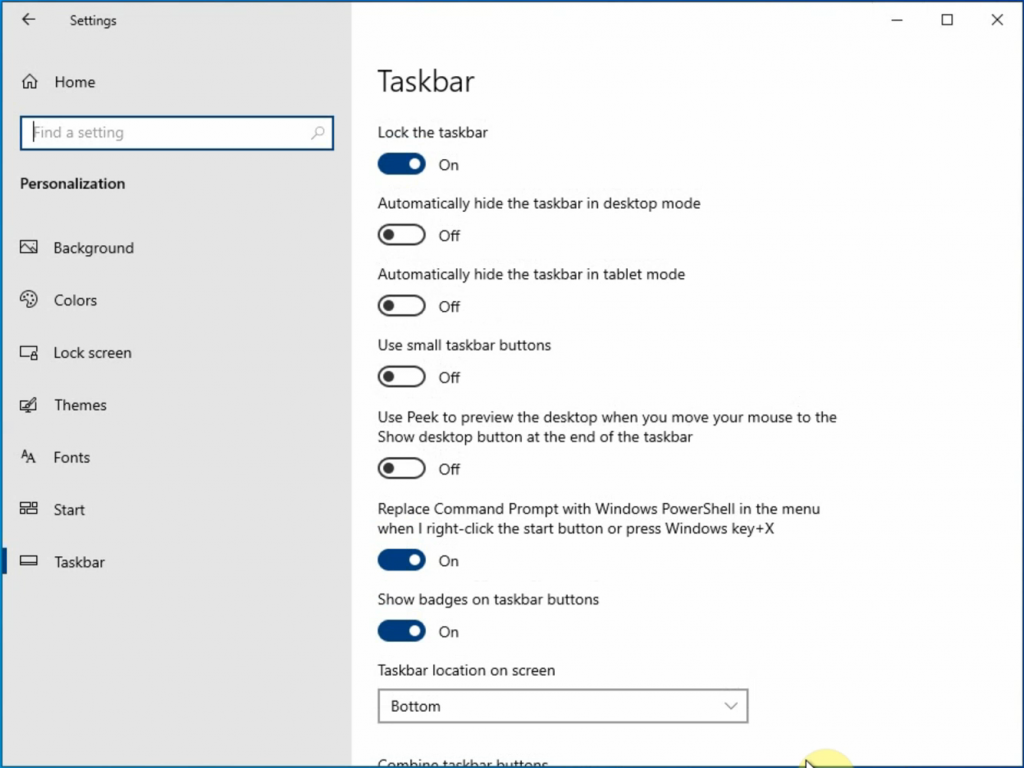
Windows Taskbar Options
So, the first one we’ll change is "Automatically hide the taskbar in desktop mode". If you switch it back and forth between off and on then hopefully you can see that the taskbar disappears and re-appears when you do that. When it’s turned on you get a little extra space on your desktop, and if you need to access the taskbar just move your mouse down to the bottom of the screen (or on whichever side of the screen you have your taskbar). That's it!
Move the Windows Taskbar to Another Part of the Screen
Then, the second thing I’ll show you is how to move the taskbar to another part of the screen. You can have it on the left, right, top or bottom of the screen, and you can use the options under “Taskbar location on screen” to choose where it goes. So, if you select "top" then you can see the taskbar move to the top of the screen, And similarly for left and right.
If you have the "Automatically hide the taskbar in desktop mode" option selected then if your taskbar is at the top of the screen then you’ll need to move your mouse to the top of the screen to view it, and the same for left and right.
Making the Windows Taskbar Bigger
One more thing you can do with your taskbar, so long as the "Lock the taskbar" option is not selected, is to make it bigger. If you have a lot of programs active then a bigger taskbar may be handy sometimes. To do that just right-click the taskbar to make sure it’s not set to locked, and then move your mouse over the top edge of the taskbar until the mouse icon changes, and then you can drag it to make it larger or smaller.
So, whether you want to hide the Windows taskbar, move it to another part of the screen, or even make it bigger, it's really pretty simple, and all of these changes persist after rebooting.