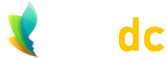Create Screenshots in Windows
Creating Screenshots in Windows. So, for everyone who already knows how to do this, they’ll know that it’s really pretty simple, but if nobody has ever explained to you how to do create a screenshot, or if you’re just not very technically-minded, then I imagine it’s not necessarily the most obvious thing in the world.
Anyway, once you’ve watched this video for a couple of minutes you’ll be able to take screenshots yourself with no problem at all.
There are all sorts of ways that you can take screenshots, but I’m just going to explain two very simple ways, where you don’t need to install anything or download anything. Everything you need is right on your computer already.
First Method, Using the "Print Screen" Key
So, just supposing you have something on a web page that you want to take a screenshot of. The first method I’ll show you is super-simple. All you need to do is to press the Print Screen key on your keyboard. If you have a traditional keyboard then you’ll probably find it to the right of your F12 function key, or at least somewhere close. On other keyboards, or if you have a laptop, then it may not actually say “Print Screen”, it might abbreviated to “Prt Scr” for example, but it will probably be on there somewhere.
If you really can't see any similar key, then there's a possibility one of your function keys (the "F1 - F12" keys) is set up to do the same thing, so you may want to check the instructions which came with your device.
Okay, so you've found something you want to screenshot (some people call this "screen capture", but it's the same thing). Alright, so then you press the Print Screen key, and now - although you don’t actually see anything different - a screenshot has already been saved to your clipboard (the clipboard is basically just an area of your computer’s memory where you copy and paste things to and from). So, right now, you can go into some other application, like a word-processor or email, and just paste in the image, and that’ll work just fine. But just supposing you want to save the screenshot to a file on your computer? That’s easy too!
You could save the image using all kinds of programs if you wanted to but, for purposes of demonstration, and just for simplicity, fire up an image editor such as the Windows Paint program.
Okay, so assuming you're in the Paint program, and you can see the Paste button in the top left. All you need to do is just click on that button, and your screenshot should appear, copied into the program from the clipboard (which, you'll recall, is basically just a part of your computer's memory).
Alright, but you still need to save it, so just click on the disk icon at the very top, or use the menu, and you can save the image to wherever we like, and then you can access it in the future.
Summary of First Method:
The steps you used here were simply:
a) Use the Print Screen key on your keyboard to capture your screen image
b) Open up an image editor to paste in the image and to then save it (although you could also have just pasted the image directly from the clipboard to a word processor, or similar sort of program).
Second Method, Using Windows Ink Workspace
Okay, so that was the first method, which is pretty handy, but quite basic, as you don’t have any ability to edit or crop the image before you save it. With the second method I’ll show you, you can take a screenshot and save just a portion of it if you want to, or write on it, or any number of other things.
The second method is probably most commonly used on touchscreen devices, as it uses the "Windows Ink Workspace" program, which is designed for working with touchscreen devices and styluses, but it works perfectly well for any computer, and it can be pretty useful for editing screenshots before you save them. Windows Ink Workspace comes with Windows 10, and Windows 11, although you may be able to download the program from Microsoft's website for prior versions of Windows.
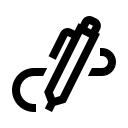
Windows Ink Workspace
In the bottom right of your screen, in the area of the clock, you can hopefully see the little icon pictured here, and if you click on it, then you’ll see two options appear: “Whiteboard” and “Fullscreen Snip”. If you don’t see the icon in your icon-tray there, then Windows Ink probably just needs to be made visible. All you need to do is right-click on some empty portion of your taskbar, and you’ll see a bunch of options appear. “Show Windows Ink Workspace button” will be one them, so just select that and the icon should appear.
Okay, so now you know how to access Windows Ink, head to something that you want to take a screenshot of.
This time you’re going to use the Windows Ink program to do your screenshot. So, just click on the Windows Ink icon in the icon-tray next to the clock, and select the “Fullscreen Snip” option which appears.
Then you should automatically get the “Snip and Sketch” window open up with your screenshot in it. You can edit the image quite a bit in here, including writing on it, etc, but one of the most useful features, at least in terms of saving screenshots, is being able to crop the image.
So, to crop the image, just select the square shape icon with a line through it (it's in the menu bar) – and you’ll see the cropping tool appear. With this you can select any portion of the image you want to save.
If you want to get out of the cropping tool, just click on the circular "cancel icon" in the top right. But, to select just a portion of your image, you can do that by moving around the four handles of the cropping tool, which appear on each corner of the image.
Then, once you're happy with the way the cropped image looks, all you need to do is click on tick icon, which will take you back into the main editor again. The image isn’t saved yet though, so to do that all you need to do is click the disk icon at the top, and save it to your computer. That’s it!
There are quite a few nice features in the Windows Ink program which you can use to edit your screenshots before saving them, but if all you need is a very basic screenshot, then the first method is probably the easiest. And, of course, you can always edit any of the saved images later on anyway.
Summary of Second Method:
The steps you used here were simply:
a) Ensuring you could access the Windows Ink Workspace program
b) Finding something to screenshot, and then clicking the Windows Ink icon, and selecting "Fullscreen Snip"
c) Your image should then have automatically appeared in the Snip & Sketch program, from where you could edit the image before saving it.