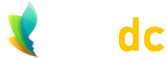Windows Screen Upside Down or Rotated to Portrait Mode
Is your Windows screen upside down, or did it get rotated somehow, and now it's in portrait mode? If you've been playing around with attaching other monitors, or accidentally hit the right/wrong combination of keys on your keyboard, sometimes your screen display can become rotated upside down, or displayed in portrait mode. Other times you may just have been pranked by someone! Here's how to rotate your upside-down or portrait-mode screen, rather than living with your head at a peculiar angle.
Or, of course, maybe you're the one looking to gently prank someone. Rest assured, the video above will explain everything you need to know, but if you just want the basics then read on, and we'll cover all the salient points.
Upside Down Screen / Portrait Mode Screen
There are legitimate reasons why you might sometimes want to change the screen orientation on your monitor, and Windows provides you a a couple of ways to do this. However, if you're not sure why your screen display is suddenly the wrong way around, then the chances are you accidentally hit the magic key combination without realizing (or maybe someone is having a little fun at your expense).
First of all, if you're looking to prank someone by rotating their screen display, then doing so is perfectly harmless in the sense that it's easily changed back again, but please don't ever mess with systems which are mission critical to anyone, or to any organization.
How to Rotate the Screen
So, the keyboard keys you need to use are Control and Alt, and your arrow keys. Using these keys together, you can quickly switch the screen display between portrait mode, portrait mode (flipped), landscape mode (default display mode), and landscape mode (flipped). Landscape mode (flipped) is the "upside-down mode".
For example, to turn a display from the regular default landscape mode to flipped landscape mode (i.e. upside down screen), then you'd press the following keys (at the same time): Control + Alt + Down Arrow.

Upside Down Screen Keyboard Combination
And if you want to switch it back again to the normal landscape mode then you simply press Control + Alt + Up Arrow.
Similarly, if you want to put the display into portrait mode, or flipped portrait mode, then simply use Control + Alt + Left/Right Arrow.
These keyboard combinations work in at least Windows 7, Windows 8 and Windows 10. They likely work in Windows 11 too, but as yet I've not tested.
In the event that, for some reason, these keyboard shortcuts don't work, then the same effects can be achieved from the Windows menu system. Simply right-click your Windows desktop, and select Display settings. About half-way down the window which appears you should see a setting for Display orientation; from here you can select the same options for the screen orientation (i.e. landscape mode, portrait mode, landscape mode (flipped) and portrait mode (flipped)).
So, now, if your screen ever decides to misbehave, rather than living with your head at 90 degrees, hopefully you should be able to fix the problem yourself!
An alternative version of this topic is also available on our site and, if you liked this video, you may also like some of our other videos on this YouTube channel.