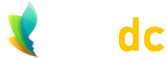Microsoft Windows Dark-Mode / Color Filters

Windows 10
Since many people spend much of their computer screen time in a browser, one popular way of creating a dark-mode on a computer is to use browser extensions or add-ons, or some type of theming option within the browser. Personally, since I'm not a big fan of unnecessarily installing browser extensions (privacy is always an issue!), and I definitely don't want to download what could be dodgy software from the Internet to do the job (even though there's plenty out there), I use the built-in features of Windows-10 to do the same thing for me. In fact, it does it much better than a browser extension, because it affects the entire operating system, and not just the browser I may be using.
So, no add-ons, no extensions, no downloads. What could be better! This is a really simple way to make good use of some of the slightly hidden options of Windows that have been there all along.
One good reason for using a dark-mode (that is, one in which the colors are often reversed or in some
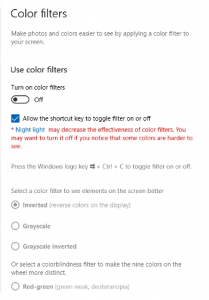
Windows Color Filters
other way darkened) on your computer is to be more friendly to your eyes. This is especially true if you spend many hours on your computer, and limiting the light can also be helpful for some people with sleeping problems. For some other things it can also be quite useful to know how to easily flick on/off a dark-mode too.
Additionally, besides being able to change to dark/reversed colors or grayscale settings, there are also settings which can be used to accommodate different types of color-blindness (tritanopia, protanopia, and deuteranopia).
In case you're wondering, none of this has anything to do with the "Night-light" settings with which you may already be familiar.
Enabling Microsoft Windows Dark-Mode
Okay, so here's the quick version (for reversed colors), but watch the video for greater details:
a) First of all, from the Search option (the magnifying glass) on your Windows taskbar, type in "color filters".
b) You should now see an option appear which says Color filters/System Settings. Click on that option.
c) The only thing we're interested in right now are the first three options which appear in the window. Those are:
i) Turn on color filters
ii) Allow the shortcut key to toggle filter on or off
iii) Inverted
d) If "Inverted" is not selected, and the option is grayed-out, then turn on the color filters button and the Inverted option should become available. Select it, and then turn off the color filters button again.
e) So, now your color filters button should be off, and the Inverted checkbox should be ticked (even though it's now grayed-out).
f) Now select the "Allow the shortcut key to toggle filter on or off" option, by clicking in the checkbox, and close the window.
g) You're finished! Now, at any time you want, you can simply enable dark-mode (i.e. in this case, reversed colors) by pressing (at the same time) the Windows button on your keyboard, along with Control-C. Similarly, when you're in dark-mode/reversed colors, you can turn it off and go back to your regular color scheme by pressing the same keys, Windows+Control-C.
As you probably noted when you setting up dark-mode in the system settings, there are several other options available too. So, depending on your requirements, you may also like to play around with those color schemes too.
And that's about it!
Hopefully you found this information and/or video useful. If you liked the video, we also have other videos on our YouTube channel you may enjoy.